How to Save Files Using Windows Easy Transfer 81
You can use the Window7 Easy Transfer feature to send files from one computer to another or even to send files to an external hard drive. This feature makes changing to a new computer a breeze.
Before you start Easy Transfer, make sure that both PCs are plugged in. Don't rely on batteries. A Windows Easy Transfer can take a long time, and it's disk intensive. It's also much faster if you don't use wireless connections: Plug both computers into the same router, if humanly possible.
-
Log on to Windows 7 on to the To PC.
Make sure your hardware is working, and run Windows 7 long enough to become familiar with it.
-
Make sure the connection between the To and From PCs is working.
If both the To and From PCs are connected to your network, choose Start→Computer and click the Network link on the left side to make sure that the computers can see each other. If you're not using a network, attach a USB cable to both PCs or prepare a big stack of CDs.
-
On the To PC, choose Start→Getting Started→Transfer Your Files.
The Windows Easy Transfer wizard shows itself.
-
Click Next.
Windows Easy Transfer takes you through some easy questions, such as how you will transfer the files and whether you are on the To computer.
-
Do one of the following, depending on your circumstances:
-
If your From computer isn't running Windows 7: Windows Easy Transfer takes you through the process of copying Easy Transfer to the From computer or a network location that's accessible to both the To and From computers.
After any setup files are transferred, you're instructed to go to the From computer. From there, start the MigSetup.exe program in the WindowsEasyTransfer folder.
-
If the From computer is running Windows 7: Go to the From computer and choose Start→Getting Started→Transfer Your Files.
-
-
On the From computer, click Next. Answer the questions and click Next until you arrive at the Windows Easy Transfer box.
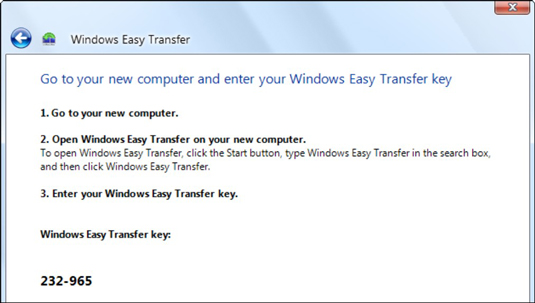
The From computer tells you that it's ready to send data by showing you a Windows Easy Transfer key.
-
Go to the To computer, enter the Windows Easy Transfer key in the indicated location, and click Next.
Windows Easy Transfer ensures that the computers are connected, checks for updates to the program, and then grinds for a while and presents a list of user accounts that can be transferred.
-
Deselect the check boxes of any user whose data you don't want to transfer.
-
If you want to select only certain kinds of data, click the Customize link.
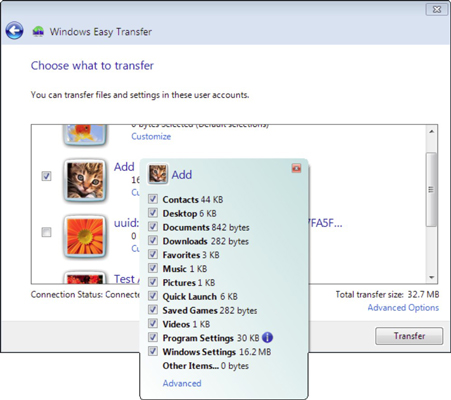
You can trim down what you want to transfer.
If you store data in a folder other than your Documents folder (or its subfolders, such as Pictures or Music) or the common Microsoft e-mail folders, you must click Advanced, find the folder, and select the check box next to it.
-
Click Transfer.
Easy Transfer kicks in, warns you not to use either computer until the transfer is complete, and (sometimes hours later) finishes the transfer.
When Windows Easy Transfer works, it's great, but it frequently stalls in the middle of a transfer. You can try to run another Windows Easy Transfer, but you might have to dig in and do it manually or hire a pro.
About This Article
This article can be found in the category:
- Windows 10 ,
Source: https://www.dummies.com/article/technology/computers/operating-systems/windows/windows-10/how-to-use-easy-transfer-in-windows-7-195264/
Post a Comment for "How to Save Files Using Windows Easy Transfer 81"